Несколько способов выключения или перезагрузки компьютера с Windows 10
Компьютер нужно хоть иногда выключать, после работы за ним или развлечение, для подготовки к его транспортировке, может его нужно перезагрузить после обновления драйвера. Эта статья покажет 7 способов выключения компьютера с Windows 10.

1. Выключение используя Пуск
Самым простым и основным способом выключения компьютера, управляемого Windows 10 будет завершение работы при помощи меню . Для того что бы это сделать, нужно открыть нажав на значок в левом нижнем углу экрана.

После нажатия на кнопку, меню должно развернуться, а в нём следует выбрать появятся три основных варианта: спящий режим, завершение работы и перезагрузка. Читать:«Спящий режим или полное выключение компьютера?».

Если же меню настроено на отображение в полноэкранном режиме, это будет выглядеть не много по-другому.

При использовании планшета, работающего на Windows 10, Панель задач будет отличаться, традиционного рабочего стала не будет, но по-прежнему остаётся возможность нажать кнопку , для открытия полноэкранного режима.
2. Завершение работы с помощью меню WinX
Существует возможность выключить компьютер используя комбинацию клавиш + на клавиатуре. В данном меню нужно нажать завершение работы или выход из системы, выбрав необходимый вариант из предоставляемых: выход (выход из системы), спящий режим, завершение работы или перезагрузка.

Так же можно получить доступ к этому меню, щёлкнув правой кнопкой мыши или при использовании сенсорного экрана, нажать и долго удерживать кнопку .

3. Завершение работы при помощи комбинации клавиш ALT + F4
Всякий раз находясь на рабочем столе, можно нажать комбинацию клавиш на клавиатуре + для открытия меню .

Тут присутствует возможность открыть выпадающий список, для выбора нужного варианта: смена пользователя, выход, завершение работы и перезагрузка.

Для подтверждения действий нужно нажать на кнопку .
4. Завершение работы с помощью командной строки и команды Shutdown
Завершить работу компьютера можно использовав окно . Нажмите комбинацию клавиш + , для его открытия и введите команду shutdown /s и нажмите клавишу на клавиатуре или для подтверждения завершения работы.

Если командная строка более удобна, то и её можно использовать, введя эту же команду для выключения или shutdown /r для перезагрузки компьютера. Для подтверждения достаточно нажать клавишу на клавиатуре. Читать «Запуск командной строки в Windows 10».

5. Завершение работы с заблокированного компьютера
Даже если компьютер заблокирован, его можно выключить или перезагрузить. В правом нижнем углу если установлен экран блокировки находится значок ![]() , открывающий окно входа в систему.
, открывающий окно входа в систему.
В той же части находятся группа значков, из которых нужен самый правый ![]() . Если нажать на него, то появятся варианты: спящий режим, завершение работы и перезагрузка.
. Если нажать на него, то появятся варианты: спящий режим, завершение работы и перезагрузка.
6. Завершение работы с помощью утилиты Slidetoshutdown
Не самый известный способ для выключения компьютера, но действенный. Нужно запустить окно комбинацией + и ввести slidetoshutdown.exe. Ввод или будут подтверждением действий.

Появится наплывающее сверху изображение, занимающее половину экрана с надписью: «Проведите пальцем для завершения работы компьютера». Просто потяните его в низ при помощи мыши (при наличии сенсорного экрана – пальцем) для выключения устройства, или назад, вверх, для отмены действия.

Если способ понравился, то можно создать ярлык для быстрого запуска этого приложения.
7. Завершение работы ПК кнопкой выключения/включения компьютера
Этот способ не лучший вариант для выключения планшета или смартфона. Потребуется длительное время нажатия на кнопку устройства, открывающее наплывающую картинку, схожую с slidetoshutdown.exe, но для ПК этот способ может быть очень даже не плохим.
Причина выключения компьютера, работающего на Windows 10, без сомнения будет, так же часто требуется перезагрузка устройства. Windows даёт достаточно возможностей для этого. Получается, для завершения работы нужно выбрать для себя и использовать самый простой и удобный способ.



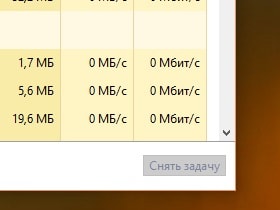
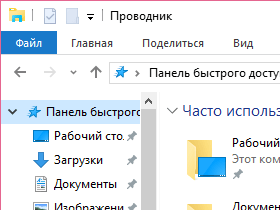
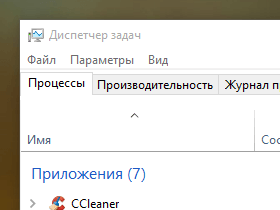
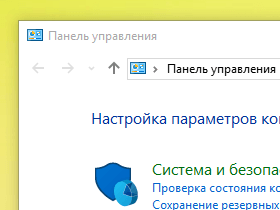

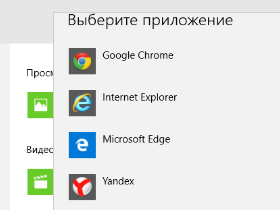
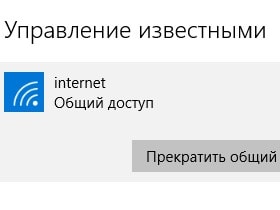
Комментарии