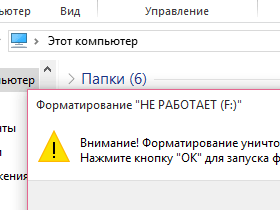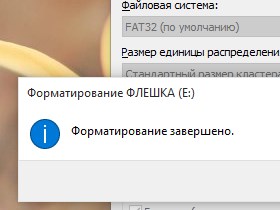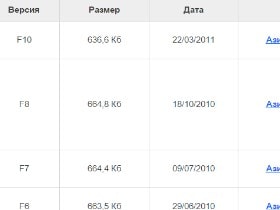Преобразование FAT32 в NTFS
Для чего может потребоваться преобразование FAT32 в NTFS? Преобразование оно же и конвертирование одной файловой системы в другую, а именно как в нашем случае из FAT32 в NTFS может потребоваться совершенно любому человеку, например, для просмотра фильма на своём телевизоре, ведь в FAT32 ограничен размер файлов.

Как преобразовать FAT32 в NTFS средствами Windows
Во время сохранения информации на съёмный USB носитель, важно учитывать, что размер сохраняемого файла для файловой системы FAT32 должен быть меньше четырёх гигабайт, в противном случае информация не будет на него скопирована. Иначе дела обстоят с NTFS - эта файловая система будет более подходящей для использования файлов больших размеров. Как раз для этого, нам и нужно выполнить конвертацию одной файловой системы в другую.
Убедимся, какую файловую систему имеет диск:
Нам нужно нажать правой кнопкой мыши (по носителю) по диску, который необходимо проверить и в появившемся меню выбираем .
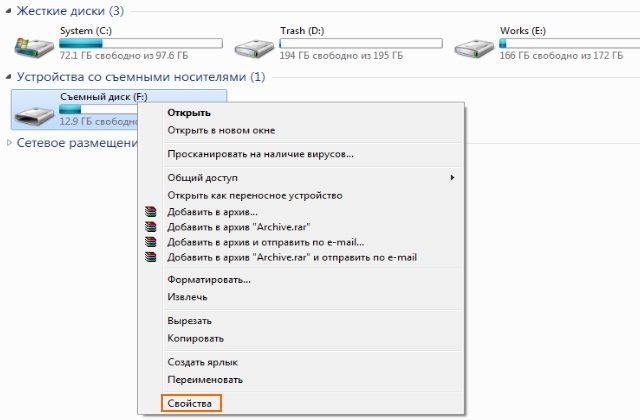
В новом окне должна по умолчанию быть выбрана вкладка , а напротив надписи: , можно увидеть какую имеет носитель информации. В нашем случае FAT32.
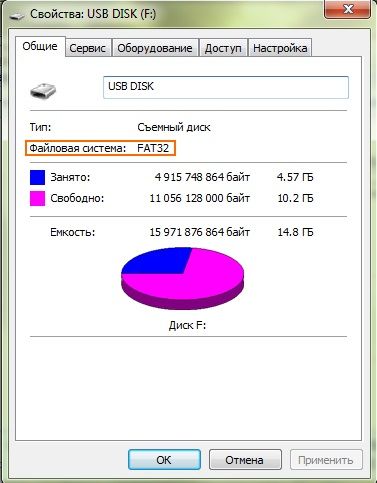
Как можно преобразовать FAT32 в NTFS
Преобразование файловой системы при помощи форматирования
Простейшим способом изменения файловой системы будет форматирование, но если носитель информации не пуст, а находящаяся на нём информация имеет свою цену, то форматирование нам не подойдёт, потому что потеря данных неизбежна. Ведь если диск большого объёма и некуда с него перенести информацию, но он так же нуждается в NTFS, форматирование раздела нам принесёт больше негатива, чем позитива. Читайте о том, как правильно отформатировать флешку.
Если же данный способ преобразования через форматирование вам подходит, то для форматирования нужно нажать правой кнопкой мыши на диск, но теперь в отличие от определения файловой системы, выбираем .
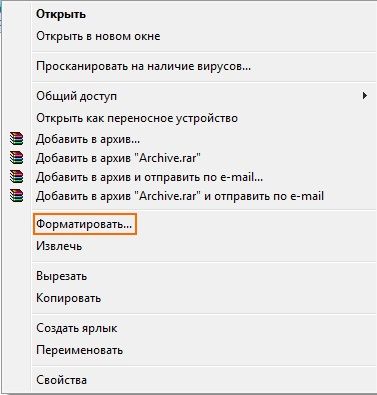
В появившемся окне нужно выбрать итоговую файловую систему и размер кластера. Если вы собираетесь хранить на устройстве много мелких файлов, то нужно выбрать размер кластера по меньше, и на оборот при хранении файлов, занимающих много места. Мы же оставляем размер кластера по умолчанию. В строку , можно занести будущее названием носителя. Установив флажок на , мы сэкономим время, у присутствующих файлов затираются только заголовки, и они считаются удалёнными.
Преобразование FAT32 в NTFS без потери данных
Для изменения файловой системы носителя информации из FAT32 в NTFS необходимо выполнить запуск командной строки Windows. Для открытия командной строки выбираем , в строке поиска с надписью: Найти программы и файлы вводим команду и на клавиатуре нажимаем клавишу или же там же вместо cmd набираем текст Командная строка. Вообще, способов вызова командной строки достаточно много, но в этой статье речи о них не пойдёт.
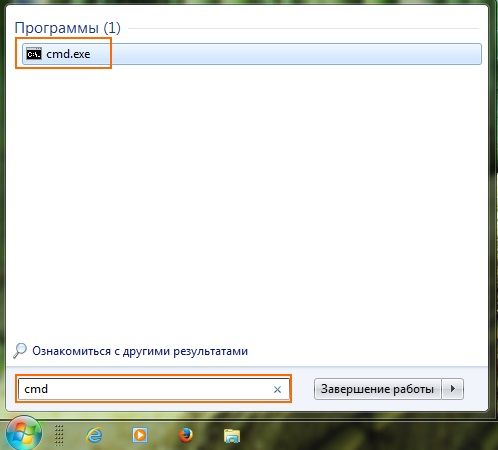
В появившемся окне командной строки вводим или копируем прямо из статьи следующую команду:
convert f: /fs:ntfs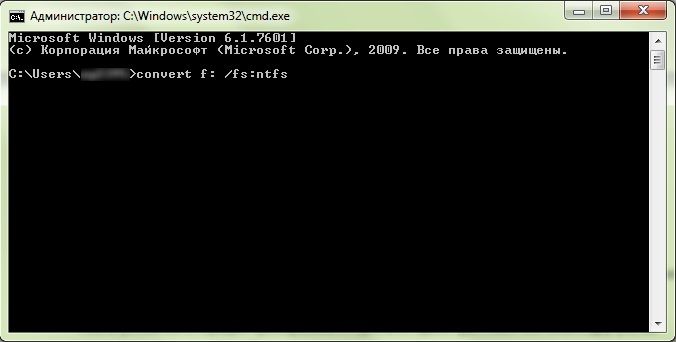
Данная команда позволяет вам осуществить преобразование файловой системы вашего USB носителя или жесткого диска «винчестера» в нужную вам систему NTFS.
f – Является буквой раздела, файловая система которого была выбрана для конвертации, поэтому не стоит забывать изменить букву раздела, конечно же при необходимости.
И вот надпись: .

Преобразование FAT32 в NTFS произведено, и в независимости от того какой способ для этого был выбран, можно полностью насладиться преимуществами файловой системы NTFS по отношению к FAT32.