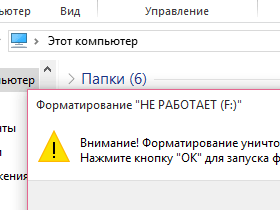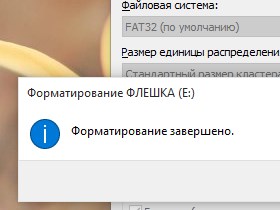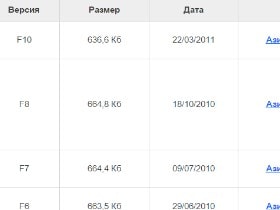Как правильно отформатировать флешку в Windows?
Форматировать флешку может понадобиться по нескольким причинам. Например, на флешке находится масса файлов, которые следует быстро удалить. Также форматирование позволяет качественно избавиться от вирусов на сменном носителе. Часто к форматированию прибегают, когда следует изменить формат файловой системы, например, с FAT на NTFS. Случаются и неприятности с USB накопителями, при которых компьютер может отказываться читать данные с нее. В таком случаем одним из способов решения проблем является форматирование флешки.
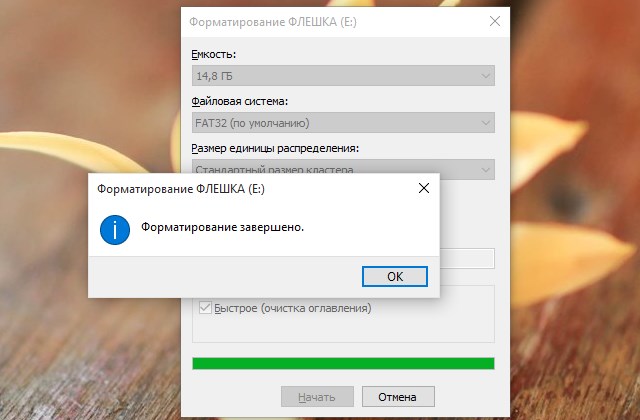
Чтобы выполнить форматирование вполне достаточно воспользоваться системной утилитой Windows. Откройте проводник и выделите вашу флешку, после чего нажмите правую кнопку мышки, а при наличие сенсорного дисплея коснитесь и удерживайте.
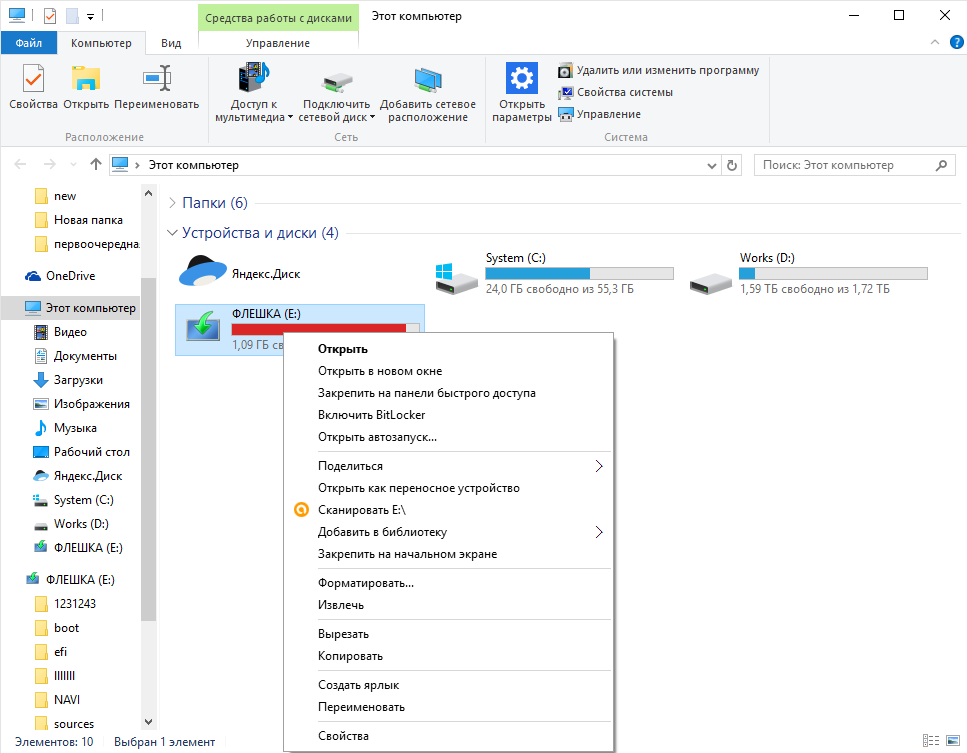
Откроется контекстное меню, в котором следует выбрать пункт .
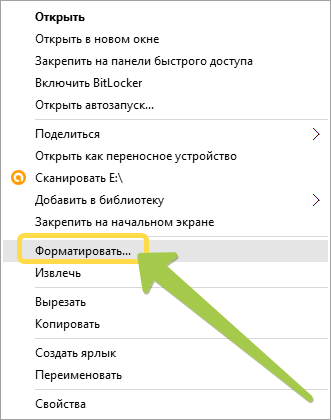
Данное действие запустит утилиту форматирования устройств.
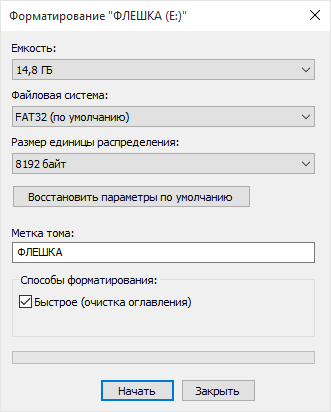
Емкость накопителя вы поменять не в силах, а вот остальные параметры следует установить в зависимости от ваших потребностей (задания формата флешки). Файловая система на всех флешках обычно соответствует exFAT или FAT32. Данная файловая система позволяет добиться высокого быстродействия, а информация считывается большинством устройств, однако не поддерживает файлы размером более 4Гб. Для поддержки файлов большего размера установите файловую систему NTFS. Читайте о способах преобразования файловой системы FAT в NTFS.
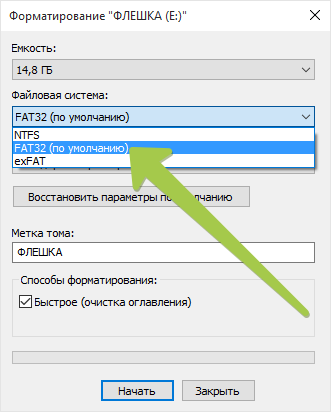
Размер кластера можно оставить по выбору системы.
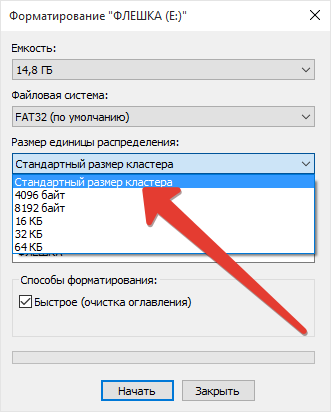
Метка тома позволяет создать имя вашему накопителю, чтобы, например, разграничить назначение одинаковых накопителей.
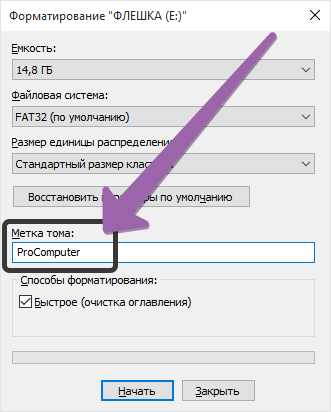
Способ форматирования определяет, насколько качественным будет производиться очистка данных с флешки. Быстрое форматирование очищает только оглавление, что позволяет в случае необходимости восстановить данные. А вот полное форматирование (галочка «Быстрое (очистка оглавления)» снята) выполнит полное удаление файлов, что их восстановление будет очень проблематично.
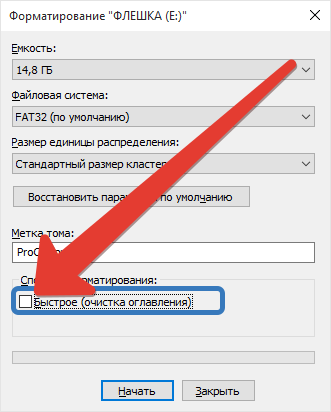
После установки требуемых параметров форматирования запустите процесс, нажав кнопку . Утилита предупредит, что все данные будут утрачены в процессе форматирования и после согласия начнется непосредственно форматирование.

Процесс может занять несколько минут или десятков минут в зависимости от размера флешки и быстрого или полного форматирования (полное форматирование всегда проходит значительно дольше). По окончанию форматирования появится соответствующее сообщение, осталось только щёлкнуть или коснуться кнопки .
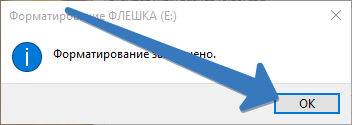
Процесс форматирования завершен, вы можете проверить работу флешки и снова записывать на нее свои данные.
В руководстве показано, как правильно отформатировать флешку. Часто автомагнитола или другое устройство мне могут прочитать информацию с флешки, в этой ситуации помогает выбор файловой системы FAT32. Если по каким-то причинам вас не устраивает стандартная утилита форматирования накопителя, то вы всегда можете воспользоваться сторонними приложениями. К наиболее популярным таким программ относят: D-Soft Flash Doctor, которая позволяет в некоторых случаях восстановить даже безнадежные накопители; HP USB Disk Storage Format Tool и Transcend JetFlash Recovery Tool – фирменные утилиты от компаний HP и Transcend позволяют форматировать флеш-накопители различных производителей и восстанавливать работоспособность флешек, когда форматирование выполнить не получается.