Что делать, если забыл пароль Windows 7?
Бывают такие ситуации, когда, думая о защите своего компьютера, а вмести с ним и находящейся на жёстком диске информации человек придумывает сложный и в тоже время надёжный пароль для входа в Windows. Всё это конечно хорошо, но сложный пароль совершенно случайным образом можно позабыть.
Как поступить, если забыл пароль Windows 7?
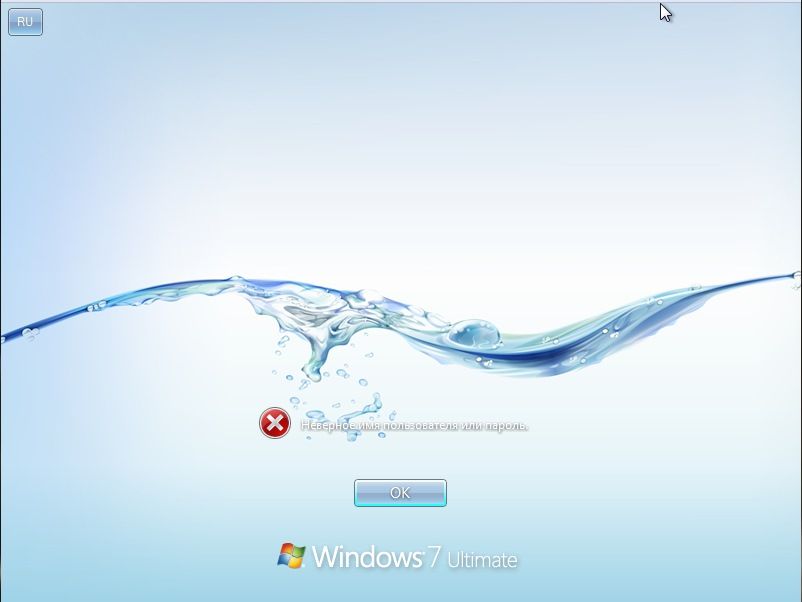
Особенно часто такая негативно сложившаяся ситуация может сложиться в тот момент, когда доступ к компьютеру очень нужен и сразу возникает вопрос: что же делать если забыл пароль Windows 7? Хоть это и не приятная ситуация, но способ решения имеется и рассмотрим его на примере Windows 7.
Для решения проблемы нужно по быть немного хакером, хоть особо делать ничего и не придётся, а для сброса пароля нам потребуется загрузочный или по-другому установочный диск Windows 7, так же подойдёт и загрузочная USB флешка.
Использование загрузочного диска Windows 7
Носитель, с которого можно установить Windows потребуется для попытки восстановления пароля для входа в систему. Дальше, необходимо будет загрузить компьютер с загрузочного диска через загрузочное меню – обычно при старте компьютера используются клавиши: или , или , или , разные производители компьютерных комплектующих используют разные версии для загрузчика, а на нашем примере это клавиша . Так же загрузиться с диска можно, конечно немного более сложным способом, выполнив настройку в BIOS.
my response Peri- and post-natal development studies in which female rats received subcutaneous injections of cidofovir once daily at doses.
Полагаем, что загрузка с диска прошла успешна и после загрузки появится диалоговое окно: , где нужно выбрать свой язык и нажать клавишу .
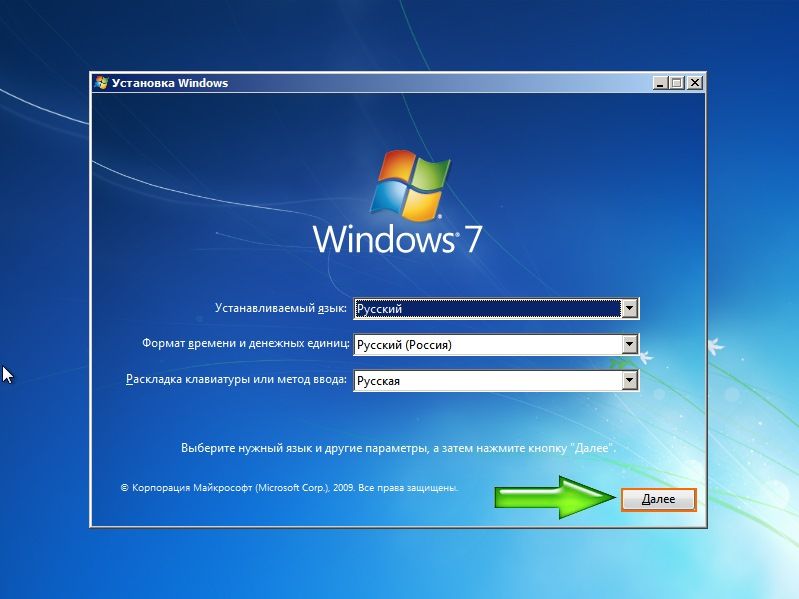
Следующее окно, как раз то которое и нужно для восстановления забытого пароля в Windows 7, выбираем и здесь начинает самое интересное.
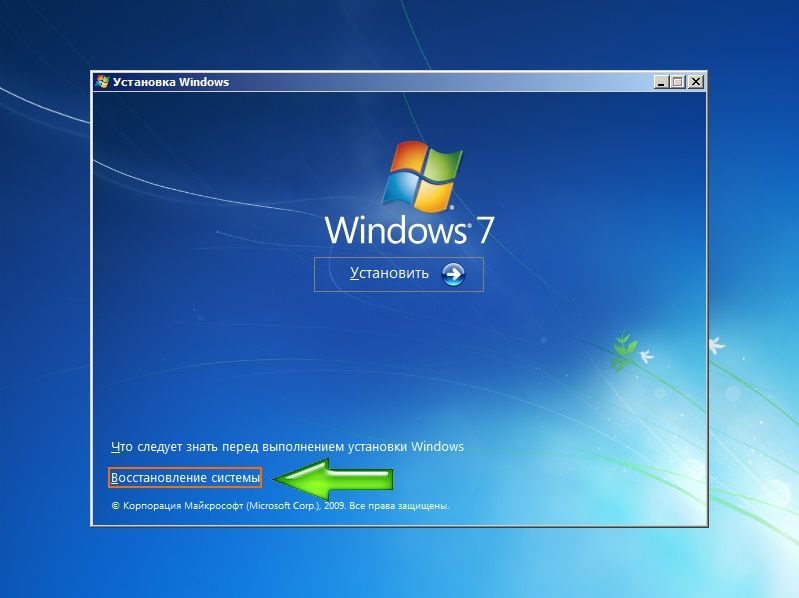
Следующим окном появится , где смотрим букву системного диска, которая очень пригодится дальше.
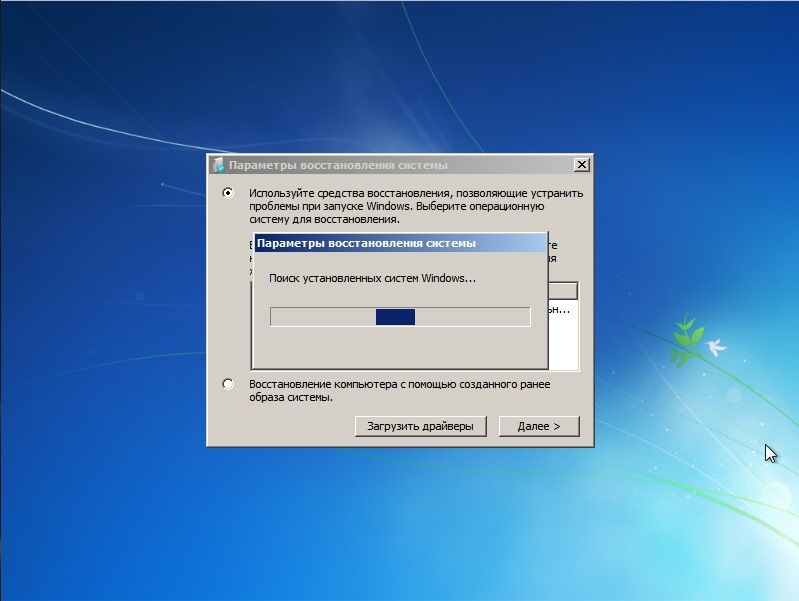
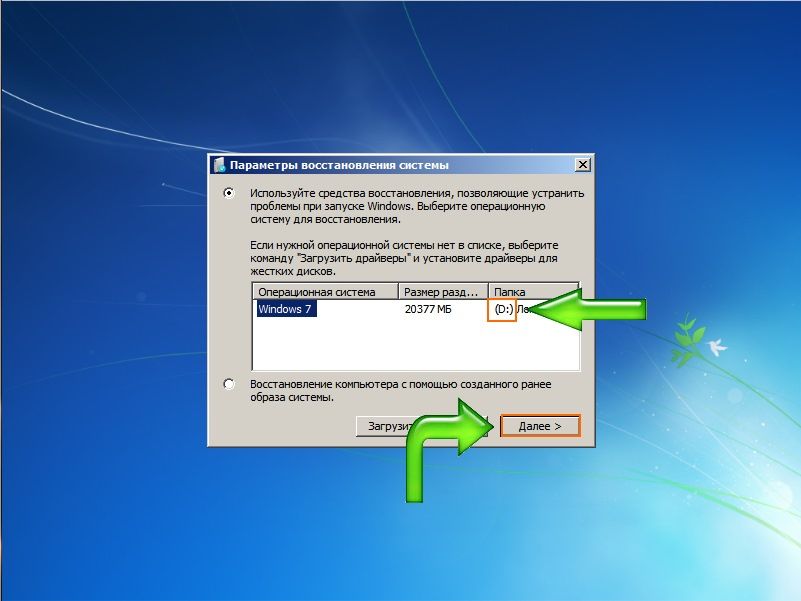
Жмём и на дисплее монитора или ноутбука, что совсем не важно появится окно , а там уже будет довольно много вариантов, но из всего разнообразия нужно выбрать именно .
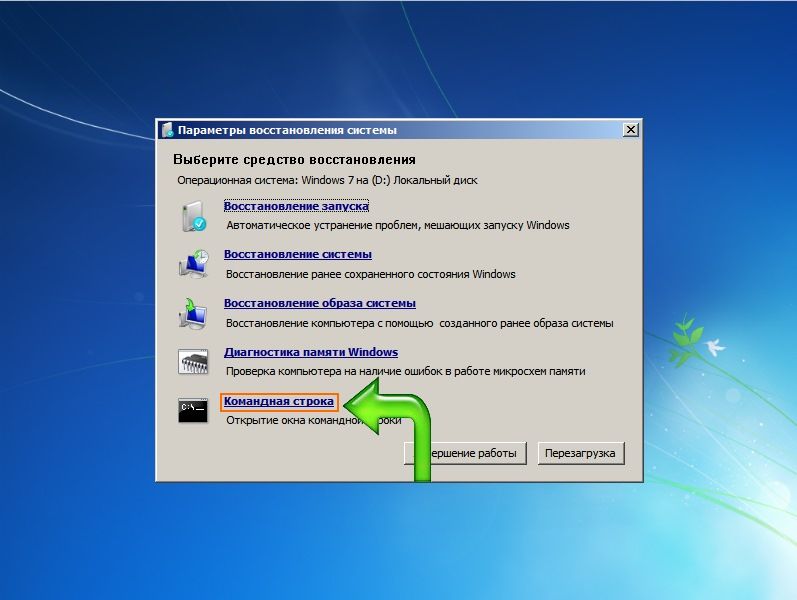
Использование командной строки для восстановления забытого пароля Windows
Командная строка Windows потребуется для внесения некоторых корректировок в операционную систему. Сразу же может возникнуть проблема, хоть по умолчанию на большинстве компьютеров Windows устанавливается именно на диск , здесь ваш системный диск будет иметь совсем другую букву раздела, тут придётся немного потрудиться если вы не запомнили букву раздела, указанную ранее в и найти правильную букву диска.
Для поиска нужной нам буквы диска для восстановления пароля в командную строку вводим команду:
bcdedit | find "osdevice"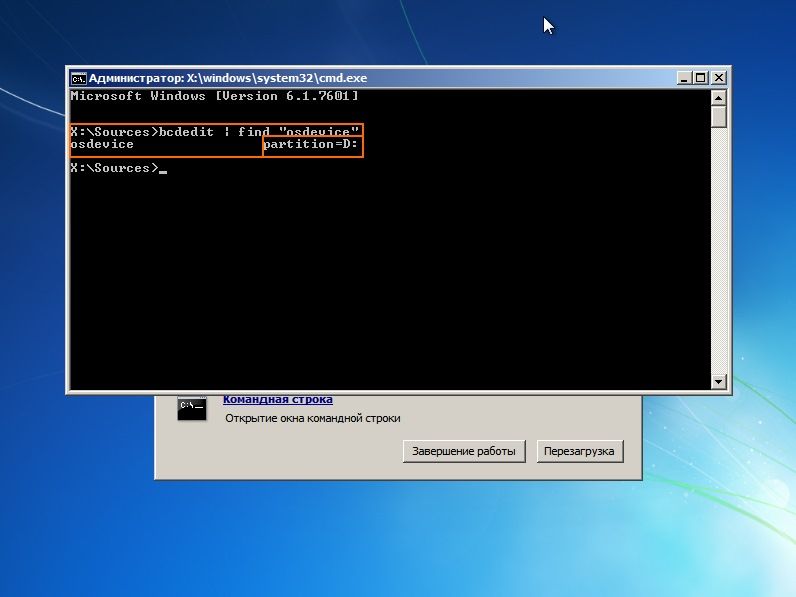
На что сразу будет получен ответ:
partition = DВ примере именно диск являлся системным, у вас же может быть другая буква, обычно это . В последующих шагах, нужно будет использовать полученную букву раздела. Приступая к следующему шагу восстановления забытого пароля, нужно выполнить ввод в командной строке:
copy d: \windows\system32\sethc.exe d:\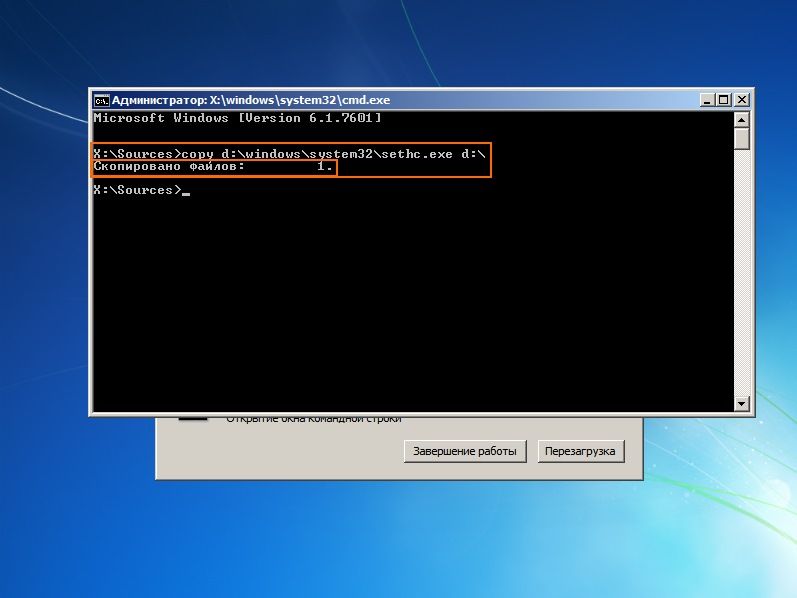
Где буква вашего диска, а после нажатия клавиши будет получено подтверждение копирования файла, затем нужно ввести в строке:
copy d: \windows\system32\cmd.exe d:\windows\system32\sethc.exe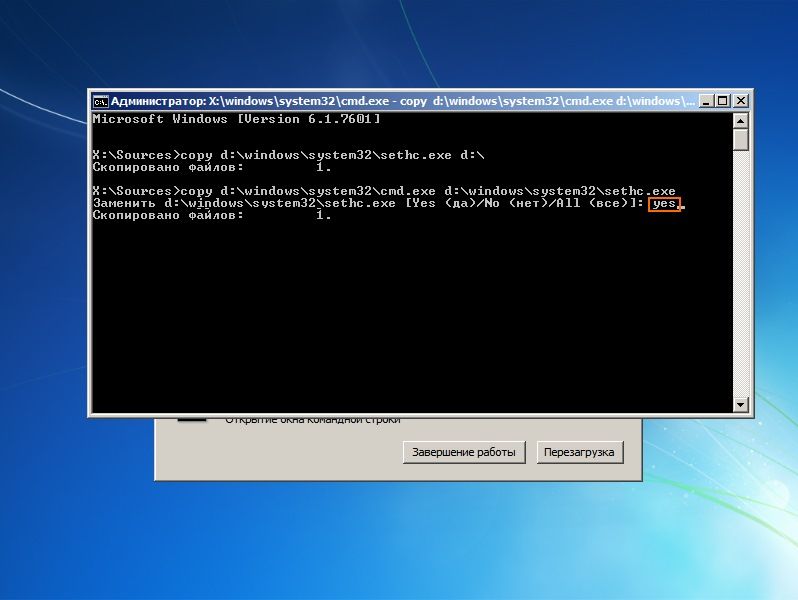
Жмём снова и появится предложение ввести YES (да) или NO (нет), вводим и появляется новое подтверждение копирования файла. Для информации: была сделана резервная копия утилиты залипания клавиш, а потом её замена на командную строку.
Восстановление забытого пароля превращается в его замену
Теперь извлекаем загрузочный DVD диск, возможно USB, в зависимости от того, что было использовано и перезагружаем компьютер. После появления экрана ввода пароля нужно нажать на клавишу 5 раз в быстрой последовательности – это вызовет командную строку. В поле подсказка нужно ввести Net User, а затем используемое ранее имя пользователя и желаемый пароль. Имя пользователя можно напомнить себе на экране входа в Windows.
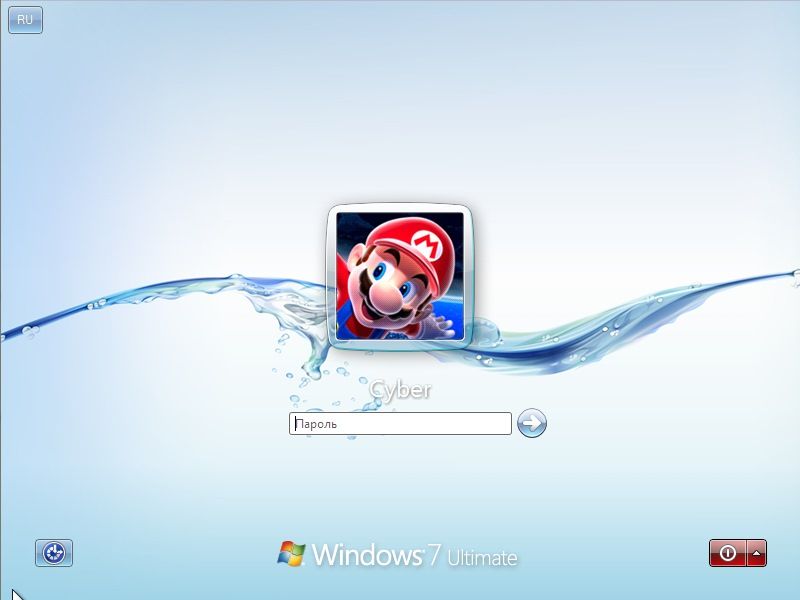
К примеру ваше имя для входа в систему Cyber, а желаемый пароль Engine, вы должны ввести:
Net User Cyber Engine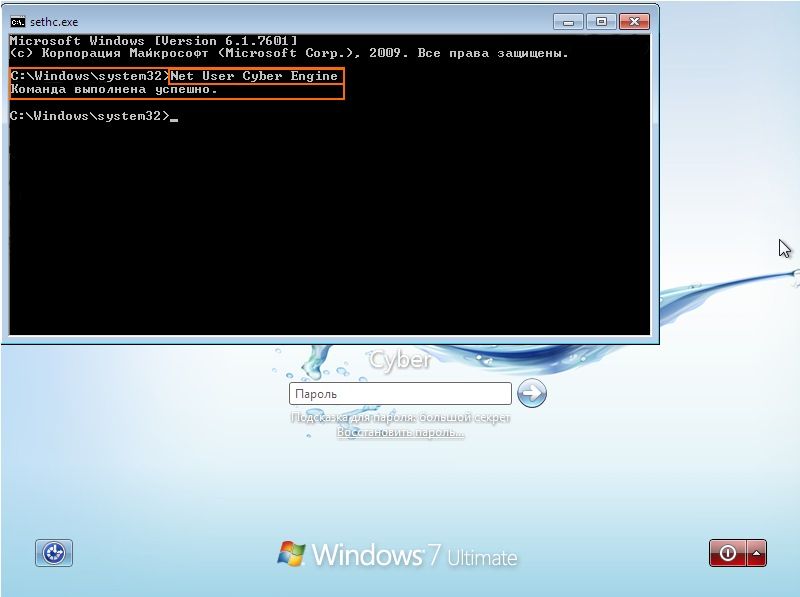
После нажатия , имя вашей учётной записи останется прежним, а пароль изменяется на недавно введённый и теперь можно смело произвести вход в Windows 7.
Ранее, операция, которую проводили в командной строке, была нужна для получения резервной копии утилиты залипания клавиш sethc.exe и её замены на cmd.exe и теперь после входа в Windows и дальнейшей её перезагрузки, снова с помощью командной строки нужно вернуть файл обратно. Для этого снова загружаемся с загрузочного диска и повторяем свои действия вплоть до командной строки, в которую нужно ввести:
copy c: \ sethc.exe c:\ windows \system32\sethc.exeПроверить действенность операции можно на экране ввода логи и пароля, нажав 5 раз, вместо командной строки получим залипание клавиш.

На самом деле это действие не является обязательным и можно его пропустить.
Это команда была последней и теперь вы сможете помочь не только себе, но и другу, который совершенно случайно забыл пароль Windows 7 и не знает, что ему теперь делать.



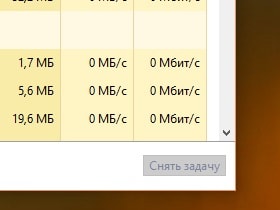
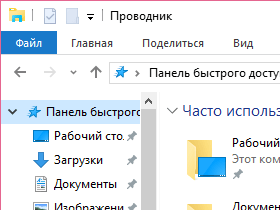
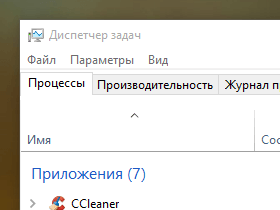
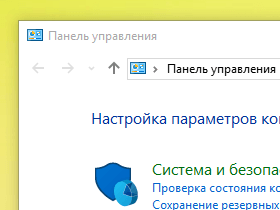

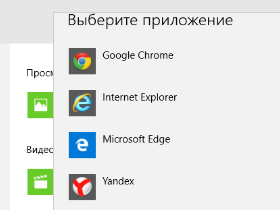
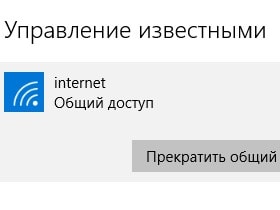
Комментарии
Здравствуйте, Вам необходимо создать загрузочную флешку для установки windows 7 и загрузиться с неё. Инструкция по ссылке: http://procomputer.su/rukovodstva/114-zagruzochnaya-usb-fleshka-windows