Что делать если пропал значок языковой панели и не меняется язык ввода
Не очень приятные ощущения появляются, когда пропал значок языковой панели или даже же не меняется язык ввода, данные проблемы могут проявить себя на самом обыкновенном компьютере. Использование стандартных комбинаций смены раскладки клавиатуры не приносят результата, как же поступить в ситуации с пропажей языковой панели?
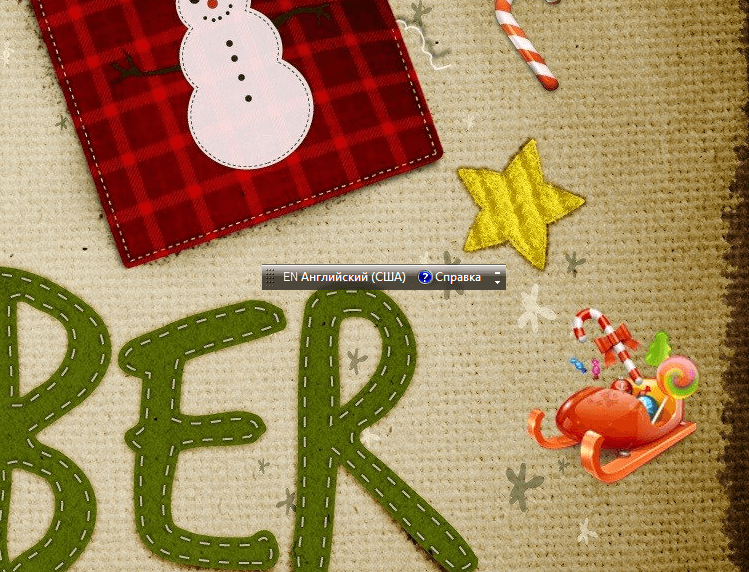
На только что установленной Windows языковая панель свёрнута в виде значка на панели задач. Благодаря которому можно увидеть какой язык ввода задействован в системе в настоящее время, так же благодаря значку языковой панели можно не только сменить раскладку клавиатуры, обойдя не всегда удобные комбинации клавиш, но и попасть в языковые настройки самой операционной системы.
Почему пропадает языковая панель?
Причиной пропажи значка языковой панели Windows могут стать совершенно обычные ситуации:
- компьютерный вирус мог изменить или повредить стандартную утилиту Windows отвечающую за раскладку клавиатуры;
- не качественное программное обеспечение, которое в некоторых случаях для обычного пользователя может стать проблемой по хуже вирусной угрозы;
- не говоря о банальных, возможно не аккуратных действия при работе с компьютером, как например «не туда нажал», «не то изменил».
Что делать если пропала языковая панель
Вариантов для решения, как и причин исчезновения значка языковой панели несколько. Наверное, самым простым способом устранения данной неисправности будет установка стороннего программного обеспечения Punto Switcher.
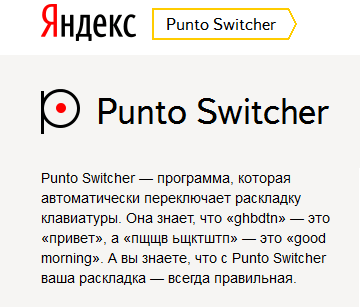
Punto Switcher является абсолютно бесплатной программой для некоммерческого использования. Данная программа способна в автоматическом режиме изменять язык ввода текста, к тому же после установки появляется свой значок языковой панели.
Если такой вариант решения проблемы с языковой панелью подходит, то нужно перейти для скачивания по ссылке:
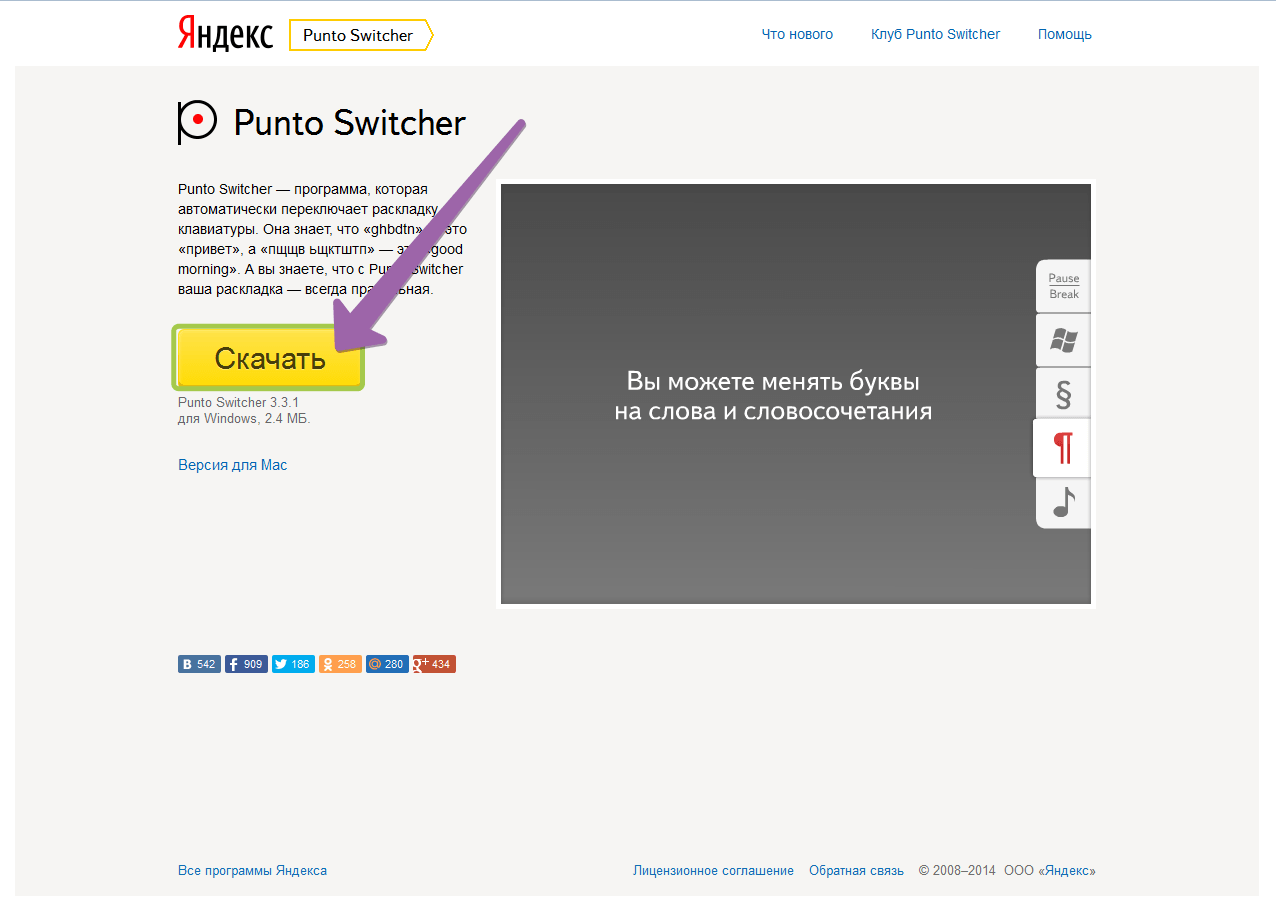
После нажатия на кнопку в зависимости от браузера или появится предложение сохранить скачиваемый файл или же загрузка начнётся автоматически, в любом случае, уже скачанный файл установки необходимо запустить.

Дальше указать или оставить по умолчанию путь установки программы.
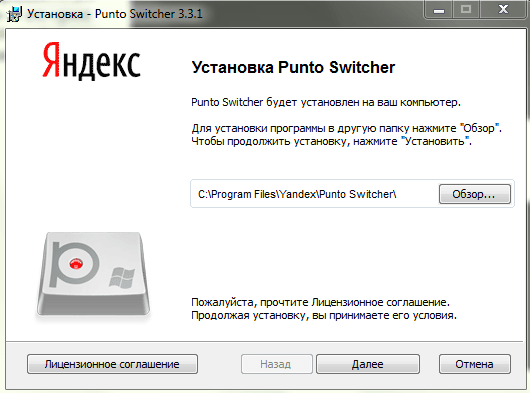
В следующих окнах установщика, по необходимости снять не нужные флажки, возможно, кому-нибудь понадобятся продукты, предложенные Яндексом.
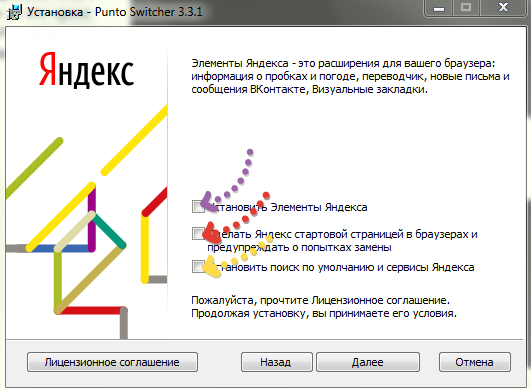
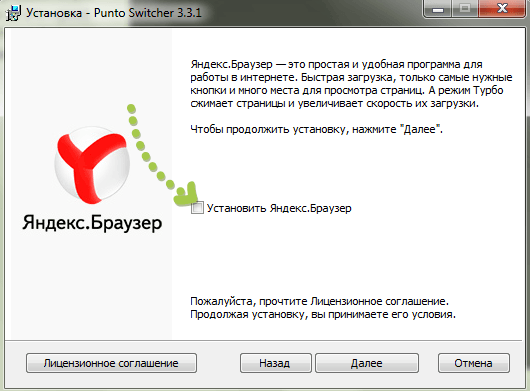
После установки нажимаем и наслаждаемся работой Punto Switcher.
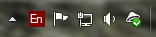
Конечно, не стоит забывать, что каждое ПО нуждается в настройке «под себя», к тому же данный способ не поможет, если кроме значка отсутствует возможность переключения языка ввода. По этой причине нужно перейти к рассмотрению другого способа решения проблемы пропадания значка языковой панели.
Если значок языковой панели не появляется в панели, то как вариант, на компьютере, установлен только один язык ввода. К примеру, из-за отсутствия по ошибке удалённого одного из языков ввода. Ведь если язык для ввода только один, менять его ни на какой другой Windows не нужно, значит и языковая панель тоже в принципе не нужна и значок отображаться не будет, и язык ввода тоже не меняется. За одно можно проверить действенность ещё не редко помогающего способа, притом условие, что языков, которые установлены в системе всё же несколько.
Для начала необходимо перейти в языковую панель и для проверки количества установленных языков ввода:
Выбираем кнопку и дальше . Читайте, о способах открытия «Панели управления» в Windows 10.
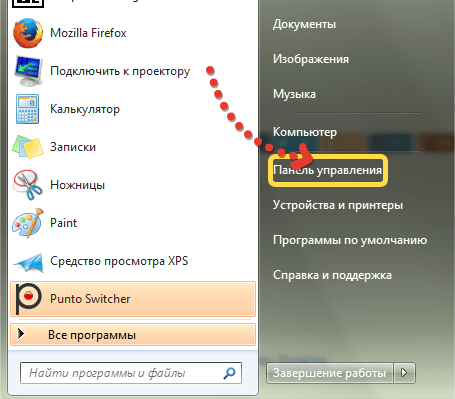
В появившемся окне панели управления нужно выбрать .
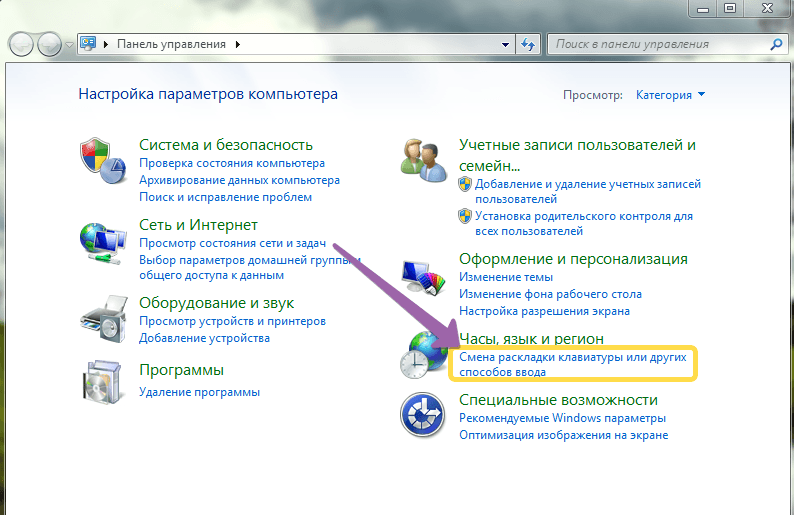
Появится окно , в котором нужно выбрать, если уже не стоит по умолчанию вкладку , а уже в ней жмём на кнопку .
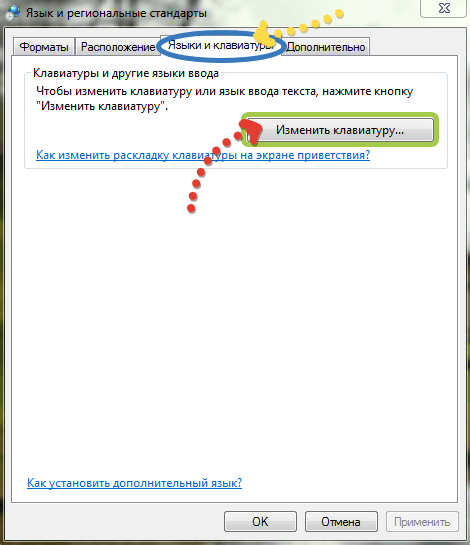
Теперь нужно проверить службы установленных языков, а точнее имеются ли как должно быть по умолчанию два языка русский и английский, что стало возможным благодаря проделанному выше пункту:
Если установлены обе языковые службы, то следует попробовать для возобновления корректной работы языковой панели изменить язык ввода, установленный по умолчанию, то есть если стоит «Русский (Россия) – Русская» поменять его на «Английский (США) – США» и нажать кнопку .
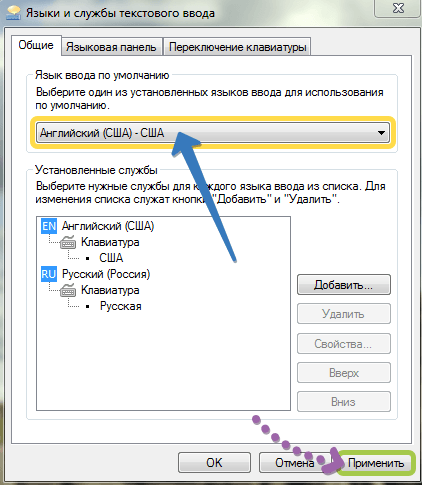
Если языковая панель появилась, значит операция завершена успешно, так же необходимо проверить настройки языковой панели, для этого открываем одноимённую вкладку !!!Языковая панель, должно быть выбрано .
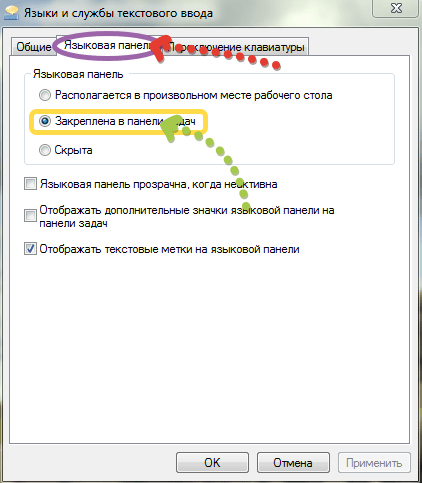
Обычно при присутствии нескольких языковых служб данных действий хватает для отображения значка на языковой панели и дальнейшего переключения между языками.
Если установлена только одна языковая служба, всё в том же в окне а нужно добавить недостающий язык, в нашем случае – это Английский.
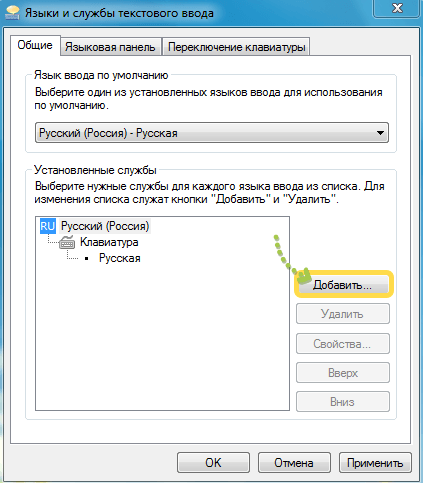
Жмём кнопку добавить и разворачиваем свёрнутый список , далее , ставим флажок напротив и жмём кнопку , после этого если работа языковой панели не стала привычной, следует проверить настройки . Данный способ должен помочь, если не меняется язык ввода.
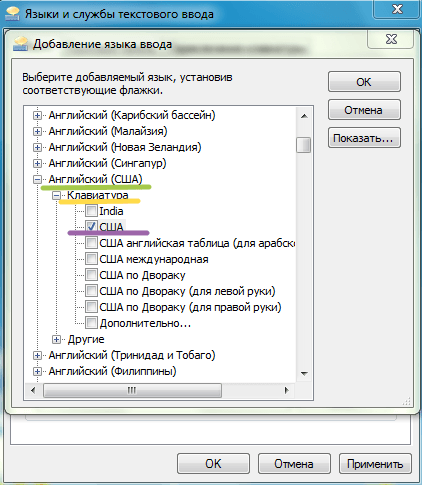
Если же именно при перезагрузке Windows, сам значок языка отсутствует на панели задач, то причиной неполадок может стать чистка списка автозагрузки. Для того, чтобы вернуть автозагрузку файла ctfmon.exe, нужно скачать и запустить файл ctfmon.reg
После чего нужно выполнить перезагрузку компьютера.
Обычно этих способов по восстановлению пропавшего значка языковой панели и отсутствия возможности изменить язык ввода должно быть предостаточно, на всякий случай на будущее, нужно быть осторожнее с чисткой автозагрузки программ Windows и иметь хорошую антивирусную защиту.



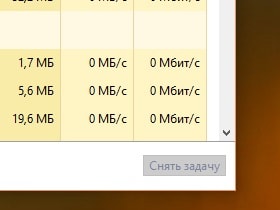
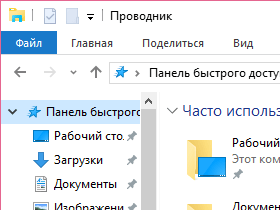
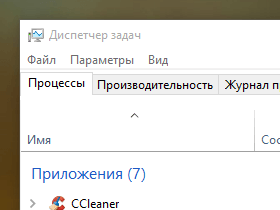
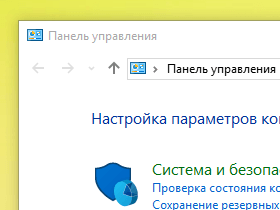

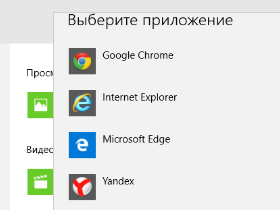
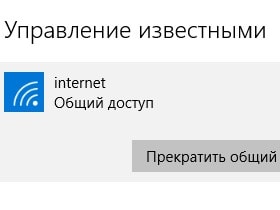
Комментарии