Что и как можно закрепить в меню Пуск Windows 10?
Windows 10 имеет возможность довольно гибкой настройки, в том числе данный материал расскажет о методах для закрепления различных элементов в меню «Пуск» или на «Начальном экране».

Как закрепить Приложения в меню Пуск Windows 10?
Первым делом следует перейти в меню и нажать или коснуться (при наличии сенсорного дисплея) .

Дальше нужно прокрутить появившейся список, до тех пор, пока не найдётся приложение, которое нужно отобразить в меню «Пуск» и щёлкнуть правой кнопкой мыши или нажать и удерживайте его до появления контекстного меню. Затем выберете .

Теперь благодаря проделанным действиям стало возможным увидеть выбранное приложение с правой стороны меню «Пуск» и при необходимости запустить.

Как закрепить с приложения с рабочего стола (ярлыки) в меню Пуск?
Для этого, нужно выбрать ярлык приложения на рабочем столе, которое нужно отобразить в меню «Пуск», щёлкнуть по нему правой кнопкой мыши или удерживать для появления контекстного меню. Дальше нужно выбрать .

Так же можно задействовать для этой операции исполняемый файл, находящийся в папке установленной программы.

Как закрепить папки и библиотеки в меню Пуск?
И папки, и библиотеки одинаково просто закрепить в меню «Пуск». Выберите папку либо библиотеку, а для закрепления щёлкните правой кнопкой мыши на выбранном объекте или нажмите и удерживайте до появления контекстного меню. В появившемся меню следует щёлкнуть или нажать .

После открытия меню «Пуск» можно увидеть закреплённую в нём папку или библиотеку.

Как закрепить сетевое устройство в меню Пуск?
Если компьютер находится в сети с несколькими совместно используемыми компьютерами или другими сетевыми устройствами, то их закрепить в меню «Пуск» также возможно. Таким образом получить к ним доступ можно в пару кликов.
Что бы закрепить устройство сети, перейдите в родительскую папку и щёлкните по объекту правой кнопкой мыши или нажмите и удерживайте до появления контекстного меню, и так же, как и в выше описанных способах, выберите .

Даже если сетевой ресурс станет не доступным, плитка в меню «Пуск» будет отображаться.

Как закрепить веб-сайт в меню Пуск?
Ранее вариант вывода веб-страницы в меню «Пуск» был представлен в Windows 8. Нужно понимать, что данная опция реализуема при помощи браузера Microsoft Edge или Internet Explorer.
Необходимо открыть веб-страницу, которую следует закрепить в меню «Пуск» в веб-браузере Edge и щёлкнуть или коснуться кнопки … - дополнительные действия и нажать на .

Теперь в меню «Пуск» будет отображаться плитка нужной веб-страницы, но открываться она будет только в Microsoft Edge.

Как закрепить Настройки в меню Пуск?
Бывает так, что определённые параметры необходимо часто изменять и снова подстраивать под себя. В такой ситуации, почему бы не переходить к какой-либо настройки прямо из «Пуска»?

Необходимо открыть , и нажать правую кнопку мыши или удерживать на редактируемом разделе, которой нужно закрепить в «Пуске». Читать о том, как открыть Настройки в Windows10? Осталось только нажать на .

Windows 10 позволяет прикрепить различные элементы в меню «Пуск» или в зависимости от режима отображения «Начальном экране». Так же на сайте можно узнать, как сделать меню Пуск на весь экран? Это очень полезная функция, благодаря которой можно достичь большей продуктивности, выполняя повторяющиеся задачи.



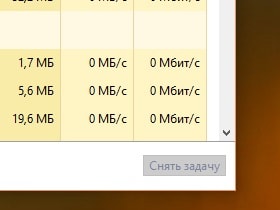
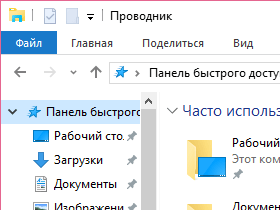
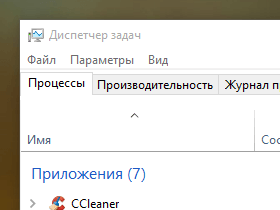
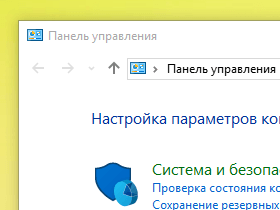

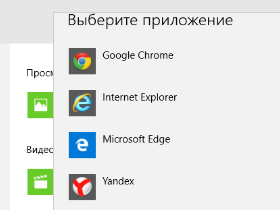
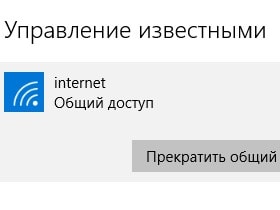
Комментарии
http://download.jniesen.de/2012-09-01_W8-Default-Shortcuts.zip